Lisa and I are probably the last people on the planet to still be using BlogEngine.NET for our blogs. Hey, if it works… don’t upgrade it.
Many other respected folks out there have described their process of moving their blog to WordPress, and I’m indebted to them. In this post, I’ll add my notes on the whole experience. Maybe someone out there will find it interesting and helpful.
Overview
Here’s the basic process:
- Export your posts from BlogEngine.NET admin as BlogML
- Save your image and attachment files
- Create a new (empty) WordPress site
- upload the image and attachment files to the /wp-content/upload folder
- Obtain and install the BlogML Importer plugin for WordPress
- Perform some simple text find-and-replace on the BlogML file
- Tools->Import the BlogML file
In Practice
I hit some potholes… The image link replacements were all straight-forward but required some planning on how the sites were going to be switched. I definitely wanted to keep the same name of the blog site directory (I think it is no secret that it was and is “morethanfour”.)
So the change is minimal – replacing the BlogEngine.NET-specific “/image.axd?picture=” hrefs with “/wp-content/uploads/” path.
It was more complicated than that due to my first importing into a local web root and reviewing the format of the imported posts, and fixing a few strange glitches (due to non-breaking spaces).
Once I was comfortable with the replacements and the final appearance of the imported posts, it was time to deploy to production. For me, this involved the following steps:
- remove the ASP.NET application on the existing BlogEngine.NET site
- rename the blog root from “morethanfour” to “old-blog-backup”
- re-create the “morethanfour” directory
- upload the WordPress 5.4 install files
- create the associated blog-specific MySQL database and user
- ensure that the server was running PHP 5.6 (or later, was not the default!)
- run the WordPress install process
- copy the image files (previously saved) into /wp-content/upload
- copy the blogml-importer plugin into /wp-content/plugins (see below)
- install/activate the plugin inside the WordPress Administration
- Go to Tools > Import and run the BlogML Import (which is now available)
- Follow the prompts
And that is basically it. The final results look great.
Concerning that blogml-importer plugin
The original site with the BlogML Import plugin is no longer available, although other locations have hosted it, including the one I eventually downloaded it from: http://pluginsroom.com/plugins/blogml-importer
The zip archive contains two files, blogml-importer.php and Xpath.class.php, and the second one is not compatible with PHP 5.6 and later. I hacked the Xpath.class.php until I could install the plugin into WordPress without errors.
I have attached my 5.6/7.2 compatible version, zipped, here:
Most of the other potholes aren’t really worth discussing because they were peculiar to differences in PHP version between my hosting provider and my own local (laptop) development site.
 If you un-select that option, you get this generated instead:
If you un-select that option, you get this generated instead: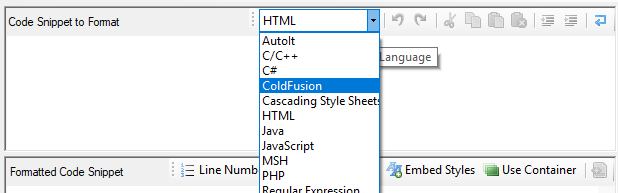
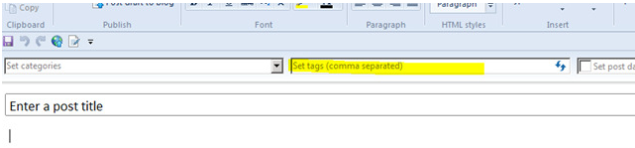
Recent Comments