I thought I already had a post about this, but I can’t find it, so where we go again.
It has been a while since I set up a guest OS and configured it for networking between Host and Guest. Of course, we also want the Guest to be able to see the Internet…
Environment:
- Host OS : Windows 10
- Guest OS: Linux Mint
Important Configuration Steps:
- The Host Virtualbox need host-only networking enabled
- The Guest OS needs a second network adaptor enabled, for host-only networking
- The Guest OS needs MANUAL IP configuration
- The Host OS needs a Firewall adjustment
1. Enable Host-Only networking in Virtualbox
Under Global Tools, or File > Host Networking Manager, or Ctrl-W:
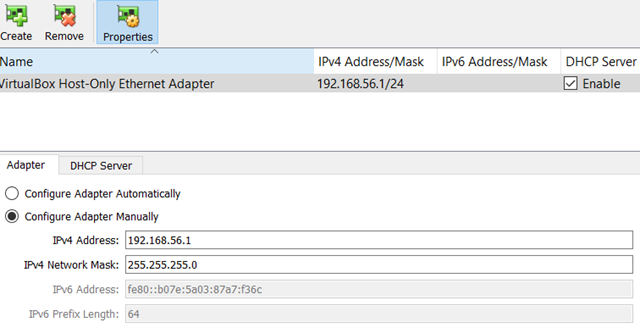
I use the default base address range of 192.168.56.x and the host IP of .1.
I also set up the DHCP server to dispatch addresses in the 101-254 range.
2. Add a second adaptor to the Guest OS
By default the network adaptor in the Guest is NAT. We want to leave this one unchanged, and click on the Adapter 2 tab:
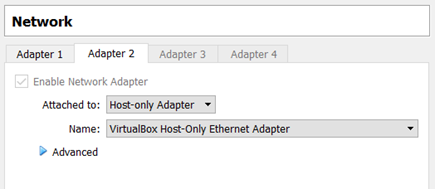
Enable the adapter and select “Host-only adapter”.
3. Manually configure the Guest OS IP settings on the new adaptor
At this point we should be able to ping the host:
colin@golem:~$ ping 192.168.56.1
PING 192.168.56.1 (192.168.56.1) 56(84) bytes of data.
64 bytes from 192.168.56.1: icmp_seq=1 ttl=128 time=0.254 ms
64 bytes from 192.168.56.1: icmp_seq=2 ttl=128 time=0.762 ms
64 bytes from 192.168.56.1: icmp_seq=3 ttl=128 time=0.655 ms
^C
--- 192.168.56.1 ping statistics ---
3 packets transmitted, 3 received, 0% packet loss, time 2047ms
rtt min/avg/max/mdev = 0.254/0.557/0.762/0.218 ms
And, indeed we can. Even though the network will be available, the adaptor will probably have obtained an IP from the DHCP server, e.g. 192.168.56.101.
Go to the Network Connections dialog and edit the settings on the second network connection. (I usually rename my Ethernet connections so as to clearly identify which is WAN and which is LAN):
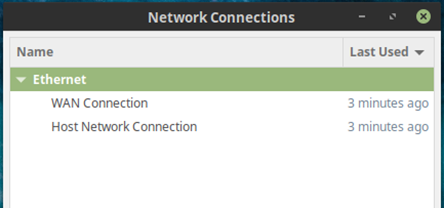
For the “Host Network” adaptor, under IPV4 Settings, configure a manual static IP address.
I use 192.168.56.56 because it is easy to remember.
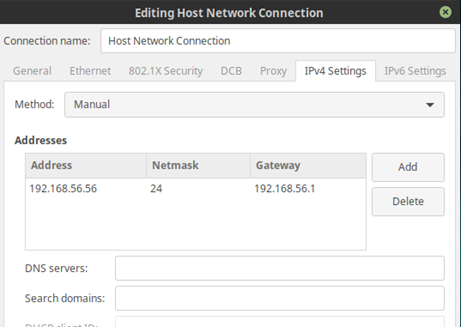
At this point, you may need to restart the networking subsystem to respect your changes. I usually just log out and re-login to the Guest desktop at this point.
Check the IP settings using ifconfig :
colin@golem:~$ ifconfig
enp0s3: flags=4163<UP,BROADCAST,RUNNING,MULTICAST> mtu 1500
inet 10.0.2.15 netmask 255.255.255.0 broadcast 10.0.2.255
...
enp0s8: flags=4163<UP,BROADCAST,RUNNING,MULTICAST> mtu 1500
inet 192.168.56.56 netmask 255.255.255.0 broadcast 192.168.56.255
...
Good, looks like it is respecting the static IP we want.
At this point, in the Host OS, try pinging 192.168.56.56. It might work fine… in which case you can stop here. But if you encounter problems communicating with the Guest, you may need to relax the Host firewall:
4. Adjust the Host’s firewall
Seeing as this network only exists virtually on my computer, I want to take the simple way out and just tell my host firewall to get out of the way of this specific network.
In Windows 10, bring up the Windows Defender Firewall and select “Advanced Settings” from the left panel.
Select “Windows Defender Firewall Properties”
Select Private Profile and Public Profile tabs, and select “Customize”
Uncheck “VirtualBox Host-Only Network”
At this point, you should be able to communicate between Host and Guest in either direction, using any protocol you want.
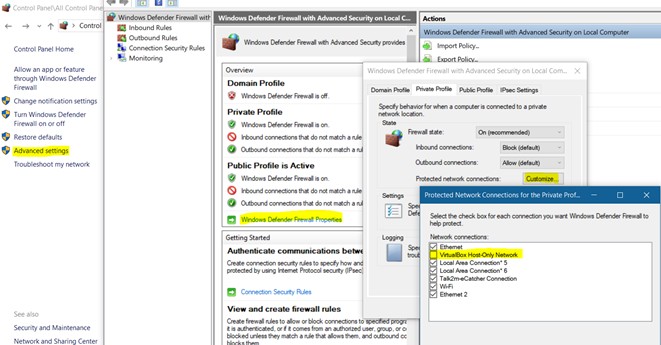
Leave a Reply
You must be logged in to post a comment.