|
By Colin Nicholls This is the first installment of a series of articles discussing the development of a console utility written in .NET C#. In this first article, we look at creating multi-project solutions in Visual C# 2005, and sketch out the application requirements. We also look at application configuration files and custom configuration section handlers. You can download the source code for this article here: PictureGrabber_source.zip. BriefingOK, listen up. The situation is this: You have a network share full of periodically updated, high-resolution JPG images - stop giggling and get your mind out of the gutter, son, it's product artwork, not porn - and you need to write a utility that puts a reduced-in-size version of selected images into a SQL Server database so that they can be subsequently queried and retrieved for display in an ASP.NET application. The database will need to be refreshed on a periodic basis. Your development platform will be C# .NET. You have limited time, people, so let's FOCUS! PlanningYou're going to divide the utility application into two components: a library DLL containing the engine code; and a console EXE that leverages the engine. Remember console applications? They rock. Maybe in a future article we'll look at writing a Windows Forms interface to the engine DLL, so keeping these components independent is a good idea. OverviewThe console application - PictureGrabber - is going to need to:
The engine dll - PgEngine - is going to need to:
These two components are going interact in the following way: The console application will instantiate a Job Configuration class, initialise its parameter values by reading from the app.config file, then instantiate an instance of the engine, and ask it to process the job configuration. Better get started. Creating the projects in Visual StudioOpen the Visual Studio edition of your choice [1]. Select File->New Project and select the Console Application template. Enter a project name of "PictureGrabber", and press the OK button.
Enter the project's source location of your choosing. [2] Now let's create the second project in your Solution. Select File->New Project. This time you want to select the Class Library template and enter a name of 'PgEngine'. At least this time the default location should be correct... Starting with the skeleton of a console applicationI have a rule that each source file in my projects contains just one class, and the source file is named after the class it defines. However I break this rule almost all the time. By default, Visual Studio has created a single source file called program.cs for our console application. Rename it to PgConsole.cs, because this is the name of the class we are about to implement. Enter the following code into the editor: using System; namespace PictureGrabber
{
class PgConsole
{
static void Main(string[] args)
{
Console.WriteLine("---------------------------------");
Console.WriteLine("PictureGrabber v.1.0");
Console.WriteLine("CLR v." + System.Environment.Version.ToString());
Console.WriteLine();
We'll come back to this point and put more more code in here shortly. For now, let's just finish up the skeleton: Console.WriteLine();
Console.WriteLine("Completed.");
}
}
}
This is the first (and last) time I'm going to remind you to save your work. Job ParametersSeeing as I've been through the process of completely implementing this utility, I'll save you some time and tell you that the PictureGrabber engine is going to need the following information:
Let's implement a class in the PgEngine project to encapsulate this configuration. Right click on the class1.cs node in the solution and rename it to PgConfig.cs. Start coding: using System; using System.Collections.Specialized; namespace PictureGrabber
{
public class PgConfig
{
Use regular fields [3] to hold the parameters. Use a type of StringCollection to hold each list of source directories and file masks: public StringCollection sourceDirectories;
public StringCollection fileMasks;
public int imageQuality;
public int imageWidthMax;
public int imageHeightMax;
public string connectionString;
public string destinationTable;
public bool truncateTable;
It might be useful to have an errorMessage property: public string errorMessage; It's also a good idea to implement a constructor method to initialise the properties: public PgConfig()
{
this.sourceDirectories = new StringCollection();
this.fileMasks = new StringCollection();
this.truncateTable = false;
this.destinationTable = "artwork";
this.connectionString = "";
this.imageHeightMax = 450 ;
this.imageWidthMax = 450 ;
this.imageQuality = 80 ;
this.errorMessage = "";
}
}
}
The application configuration fileIt's tempting to write an old-school method of the PgConfig class that reads the job parameters in from an INI file. But .NET has a shiny new method of storing initialization settings: Application configuration files. They are, of course, in XML format.
Let's create a possible configuration file that describes the required job parameters: <configuration> <dataManager
connectionString="Data Source=DB_SERVER; Connect Timeout=5; Initial Catalog=Products; User Id=svc; Password=svc"
table="artwork"
truncate="Yes" />
<imageToolkit
quality="80"
maxWidth="450"
maxHeight="450" />
<fileMasks>
<item>595*.jpg</item>
<item>692*.jpg</item>
<item>733*.jpg</item>
</fileMasks>
<sourceDirectories>
<item>C:\product_art\1999</item>
<item>C:\product_art\2000</item>
</sourceDirectories>
</configuration> Configuration section handlersYour application needs to know how to handle each child node, or section, of the configuration file. Lucky for us, the .NET framework contains several pre-built configuration section handlers that you can use right off the bat. For example, a single node with a list of name-pair attributes (such as the dataManager and imageToolkit nodes, above) can be read by class called SingleTagSectionHandler. You assign a handler class to each configuration section through an additional child node of the config file, configSections: <configSections>
<section name="dataManager"
type="System.Configuration.SingleTagSectionHandler" />
<section name="imageToolkit"
type="System.Configuration.SingleTagSectionHandler" />
What about the two lists of file masks and source directories? Well, it's possible that a pre-built handler class for these already exists somewhere in the .NET framework, but I couldn't find it. Which is a great excuse to learn how to write your own, custom section handler! Writing a custom section handlerSection handler classes must implement the IConfigurationSectionHandler interface. You're going to write a class that implements this interface called StringCollectionSectionHandler in the PgConfig.cs file. First, you should add a reference to the System.Xml namespace at the top of the file: using System; using System.Collections.Specialized; using System.Xml; Now implement the class. Just put it in the same file, directly below the PgConfig class definition: namespace PictureGrabber
{
public class PgConfig [...]
public class StringCollectionSectionHandler : System.Configuration.IConfigurationSectionHandler
{
public StringCollectionSectionHandler() { }
Now here's the signature of the sole method in the IConfigurationSectionHandler interface: Create(). public object Create( object parent, object configContext, System.Xml.XmlNode section )
{
It is straightforward to process the XML node and return a populated StringCollection object: StringCollection itemList = new StringCollection(); foreach (XmlNode child in section.ChildNodes)
{
if (child.NodeType == XmlNodeType.Element)
{
itemList.Add(child.InnerText);
}
}
return itemList;
}
}
}
Completing the app.configNow that you have your custom section handler, you can complete the rest of the app.config file, attaching the handler class to the fileMasks and sourceDirectories nodes: <section name="fileMasks"
type="PictureGrabber.StringCollectionSectionHandler,PgEngine" />
<section name="sourceDirectories"
type="PictureGrabber.StringCollectionSectionHandler,PgEngine" />
</configSections> Note the additional qualifier on the type attribute value. Unlike the built-in section handler classes, you need to specify what assembly contains the custom handler class. In our case, that is PgEngine.dll. Completing the config class
|
| Actually, if you typed this code into the Visual Studio editor manually, then
you would have noticed that you weren't getting IntelliSense prompts for the
PgConfig members. This is because - even though both class definitions have been
declared to share the same namespace, and their projects are in the same
Solution - Visual Studio hasn't figured out what we want to do. There's probably
a good reason for this, but no worries - it's easy enough for you to join the
dots yourself: Select the PictureGrabber project in the solution tree and select Add Reference... from the Project menu. In the Add Reference dialog box (figure), select the Projects tab and select the PgEngine project. Having applied this change, rebuilding the project should no longer cause those errors to be generated. You can see the PgEngine project reference show up in the PictureGrabber project tree. |
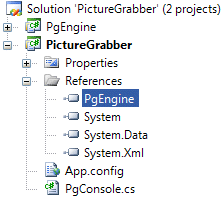 |
After the build process has completed successfully, the PgEngine.dll, PictureGrabber.exe, and configuration file have been written out to the \bin\Release directory (figure), along with associated .pdb files [4].
If you're in Visual Studio, you can hit F5 to run the application in debug mode, or if you're in a retro frame of mind, you can open a command prompt window and run PictureGrabber.exe from there:
C:\work\...\PictureGrabber\bin\Release>picturegrabber --------------------------------- PictureGrabber v.1.0 CLR v.2.0.50727.7
------------------------------------------- Current configuration values: ------------------------------------------- Connection String = Data Source=DB_SERVER; Connect Timeout=5; Initial Catalog=Products; User Id=svc; Password=svc Destination Table = artwork Truncate = True Image Quality = 80 Image Max Width = 450 Image Max Height = 450 File masks: 595*.jpg 692*.jpg 733*.jpg Source directories: C:\product_art\1999 C:\product_art\2000 ------------------------------------------- Press any key...
------------------------------------------- Completed.
You should fix your bugs now, if you have any. I didn't.
Next Steps
In the next installment of this article series, we will look at creating the framework of a PgEngine class that knows how to process an instance of PgConfig. We'll also look at creating a file system tree crawler class that uses delegates. In future articles, we will design our artwork table in SQL Server; writing image processing code to manipulate the image files, and perhaps look at implementing an ASP.NET application that displays these images from the database.
You can download a zip file containing PgConsole.cs, PgConfig.cs, and app.config as described in this article here: part1_source.zip.
Footnotes:
[1] I started writing this article using the August CTP edition of Visual C# Express 2005. It didn't blow up in my face but I kept my flak goggles handy. I continued the project using the release version of Visual Studio 2005 Professional.
[2] I store my projects in a separate directory for each client, in a share that gets backed up on a specific schedule.
[3] Yeah, the code nazis will tell you to use properties with get/set methods. You know there's a performance penalty associated with doing that all the time? Visual Studio 2005's refactoring tools make it dead easy to turn a field into a property at any time, and it won't break your API when you do. I recommend using fields unless you know for a fact you need to attach get/set code to them.
[4] .PDB files contain debugging information. You do not need to deploy these files on a production system. You may also see *.vhost.exe and *.vhost.exe.config files. These are new to Visual Studio 2005 and have to do with improved debugging performance. There is a good explanation of these files here: http://blogs.msdn.com/dtemp/archive/2004/09/09/215764.aspx.
Acknowledgements:
Thanks to everyone out there who - for whatever reason - decides to put articles and code example up on the web for people like me to learn from. I have been pretty lax about keep records of the various web sites I found through Google that explained some of this stuff, but I'll try to do better in the future.
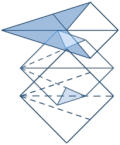

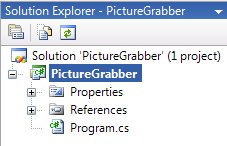
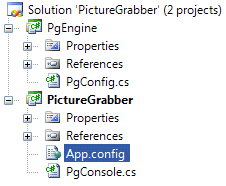
 A word about .NET 2.0
Configuration
A word about .NET 2.0
Configuration